wordpressをインストール
まずは知るより使ってみるということでWordpressのインストール方法を説明します。
まずは環境作りから
用意する環境は以下の2つです。
WEBサーバー
WordPressはPHPというサーバー用のプログラム言語で動いているため、PHPに対応したサーバーを用意してください。また、 MySQLに対応しているものをご用意ください。
これから用意するという方にはレンタルサーバーをお勧めしています。わざわざサーバーを購入するという方は少ないと思うので、気軽に始めたい方はレンタルサーバーで検索してみると様々な種類のものが出てきます。PHPとMySQLに対応しているものを選びましょう。
FTPクライアント
FTPクライアントとは、サーバーとクライアント(パソコン)でファイルの送受信を行うためのソフトです。これにより、作成したデータやWordpressのデータをサーバーに保存することができます。
無料のソフトもあるので、こちらもFTPクライアントで検索をかけて使用してください。
以上が用意していただく環境になります。サーバーを借りるのにお金をかけたくないという方は、ローカル環境を構築してみてはいかがでしょう。ローカル環境とは、ご自身のパソコンを仮想のサーバーととらえ、一部でPHPやデータベースを構築できるものです。
上記のサイト通りに作業を行えばだれでも簡単にローカル環境が作れるはずです。この通りに行えば、これから解説する作業も不要ですので、本番環境を作りたい方以外におすすめします。
機能があれば使いたい簡単インストール
レンタルサーバーを借りたらいよいよインストールに移ります。Wordpressのインストールは工程が難しく、少しでも間違えるとインストールできないという代物でした…
ただ、現在はレンタルサーバーによって簡単にインストールが可能です。特定の個所をクリックし、サイト名や名前を決めてボタンを押すだけでインストールできます。代表的な(レンタルサーバーで検索したときに出てきたもの)レンタルサーバーでそのような機能があるもののリンクを張っておきますので、お試しください。
(さくらサーバー)
https://help.sakura.ad.jp/206054702/
(エックスサーバー)
https://www.xserver.ne.jp/manual/man_install_auto_word.php
(ロリポップ)
https://lolipop.jp/manual/user/applications-wordpress/
契約したサーバーにそんな機能なかった!という方は次をご覧ください。
手動!Wordpressインストール手順
上記の方法でWordpressをインストールできないという方のために、手動で行うインストールの手順を紹介します。
データベース(MySQL)の作成
各レンタルサーバーの仕様にそってデータベースを作成してください。基本的に「データベース名」、「ユーザー名」、「パスワード」を入力、設定し、データベースが存在すれば作業は完了です。
WordPressのダウンロード
データベースを作成したらWordpressをダウンロード。wordpressの公式サイトからWordpressをダウンロードし、ダウンロードできたZipファイルを解凍(展開)してください。
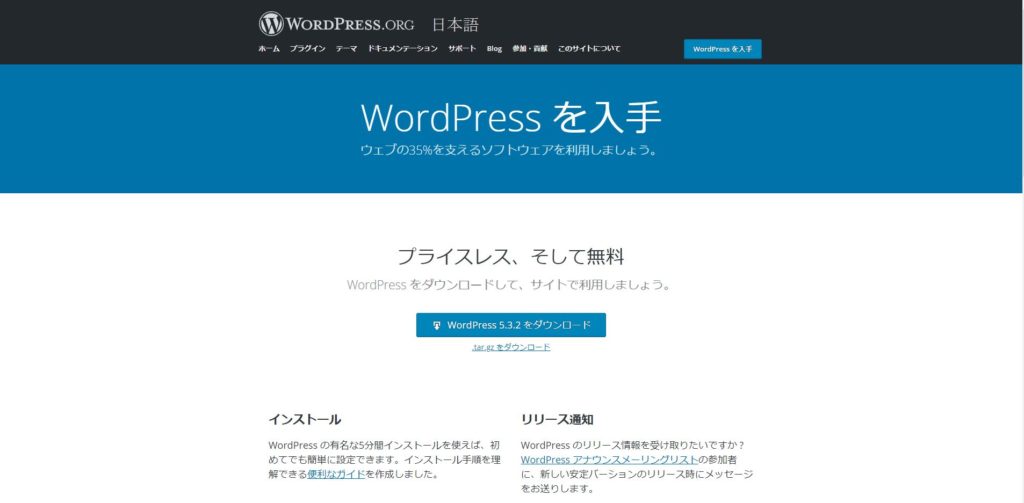
FTPクライアントでアップロード
解凍したファイルをFTPクライアントを用いてサーバーにアップロードします。
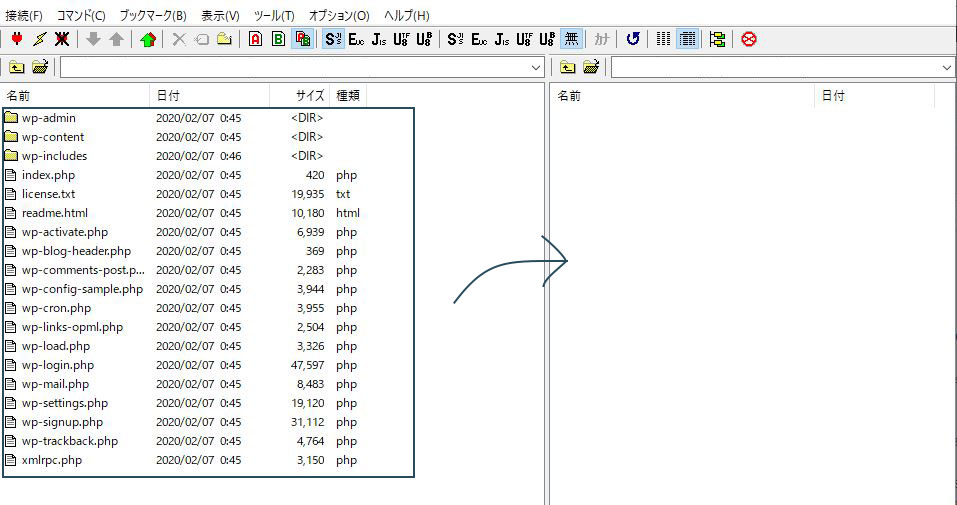
ブラウザでアクセス
ファイルをアップロードしたので、ブラウザから閲覧をすることができます。
ドメインのフォルダにアップしたのなら、http(s)://該当ドメイン.com/でアクセス。ドメイン以下に新たなフォルダを作成しアップしたら、http(s)://該当ドメイン.com/ フォルダ名/でアクセスることが可能です。
アクセスすると注意事項が書いてありますのでよく読んで、次に進んでください。
データベースの設定
作成しておいたデータベースに接続するために必要な項目を入力していきます。
「データベース名」、「ユーザー名」、「パスワード」を入力しておけば基本的に問題ありません。入力項目にはデータベース(MySQL)の作成で設定したものを入力してください。
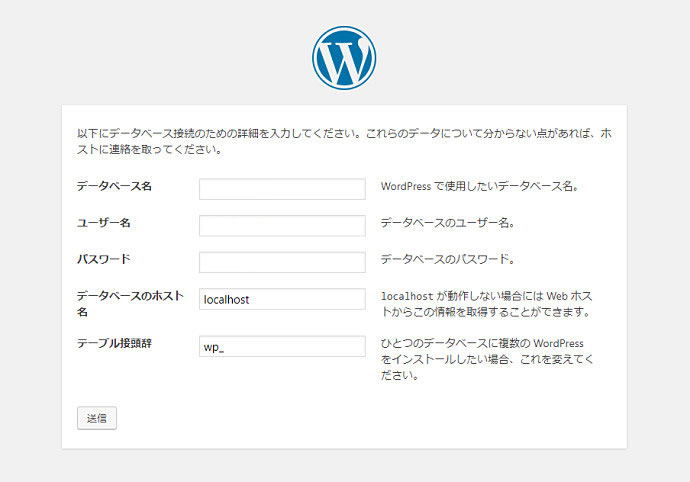
WordPressのアカウント設定
次にwordpressのアカウント設定を行います。
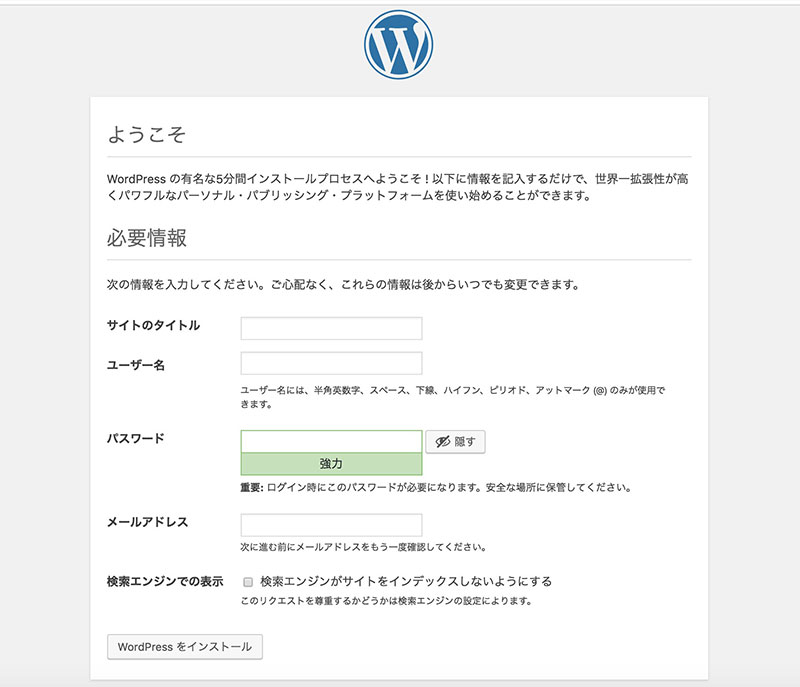
次にアカウント設定を行います。
| 入力内容 | 内容の説明 |
|---|---|
| サイトタイトル | 公開するブログのタイトルを入力 |
| ユーザー名 | WordPressログイン時に使用するユーザー名 |
| パスワード | WordPressログイン時に使用するパスワード |
| メールアドレス | 通知を受けるためのメールアドレス |
| 検索エンジンでの表示 | 作成後すぐに公開する場合にはチェックしない |
上記の表に従って、入力項目を埋めていってください。
「検索エンジンでの表示」に関してはチェックを入れないで、インストールを進めると検索に引っかかる可能性があるので注意してください。
ログインしてみる
入力を終え、インストールを開始し、インストールが終了すると「成功しました」という画面に切り替わります。合わせてログインというボタンが表示されるので、クリックしてログインしてみましょう。
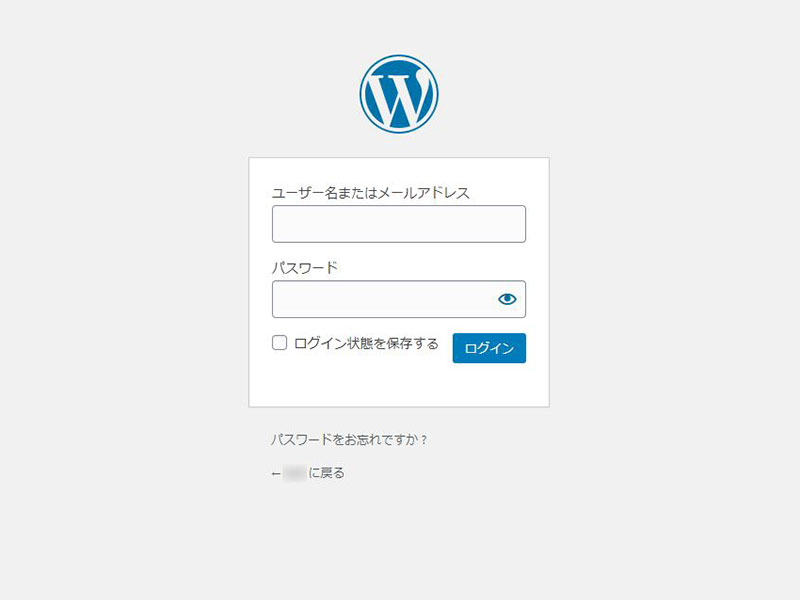
アカウント設定で入力した、「ユーザー名」と「パスワード」を入力すればログインできるはずです。
WordPressを触ってみよう
ログインができたら上記の画像のような画面に遷移するはずです。ログインに成功したら、早速Wordpressを触ってみましょう。どのメニューが何をする場所かだけでも把握しておくと、今後いじる際の助けになりますので、一通り見ておくといいでしょう。
| メニュー名 | 内容の説明 |
|---|---|
| 投稿 | デフォルトで設定された投稿。ブログなど更新性のある記事を追加・編集する |
| メディア | 使用する画像を保存しておく場所。記事からも直接アップロード可能 |
| 固定ページ | サイトの概要など更新する必要のないページを作成するための投稿画面 |
| コメント | サイト内でコメント機能を使用したときに、そのコメントを管理するための画面 |
| 外観 | テーマを変更したり、テンプレートを編集することができる※非推奨。 |
| プラグイン | プラグインの管理をする画面 |
| ユーザー | ユーザーの追加や権限の変更などを行う画面 |
| ツール | インポート・エクスポートなどWordpress内で使用できる便利機能が並ぶ |
| 設定 | WordPressに関する設定の画面。URLやタイトル、インデックスの有無などといった管理を行う |
これでWordpressのインストールは完了です。
- wordpress
- wordpressをインストール


